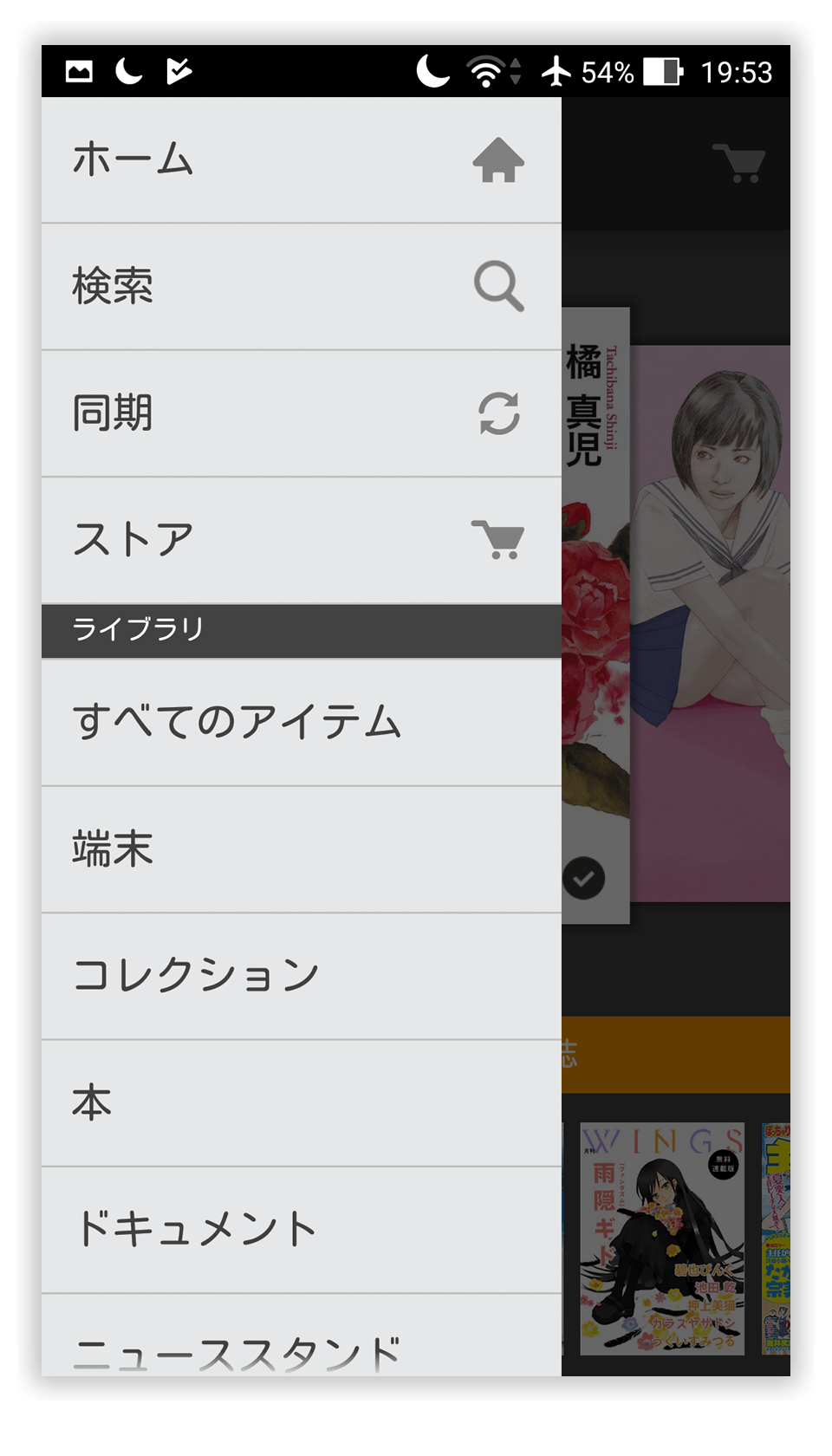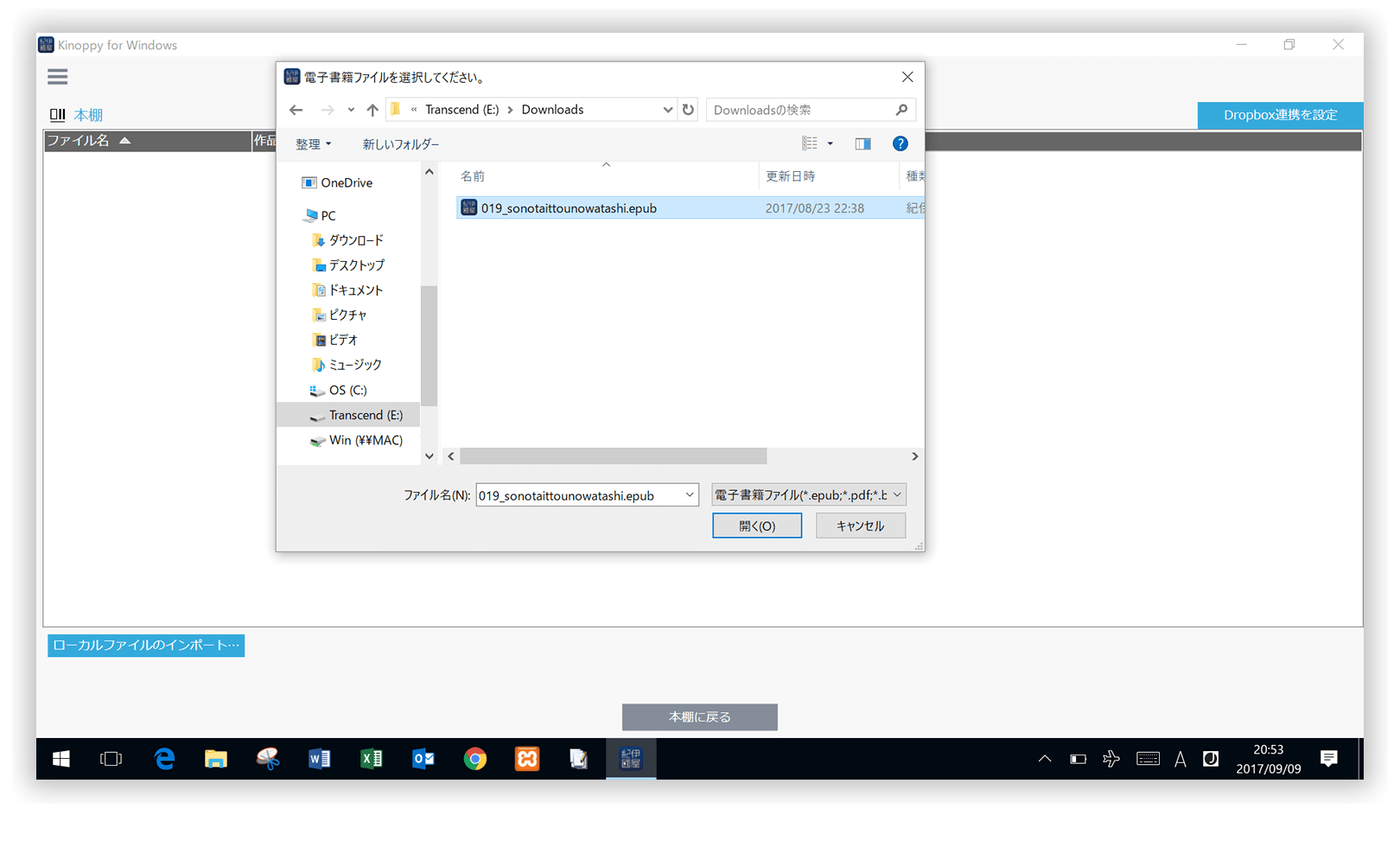AubeBooks.com で配信している電子書籍ファイルは Kindle 専用の MOBI と業界標準 EPUB3 の二種類です。端末ごとに設置方法と開き方をご説明します。あらかじめ電子書籍アプリをインストールしておいてください。アプリのインストールについては 電子書籍アプリ インストールガイド をご参照ください。
iPhone, iPad, iPodTouch をご利用の場合
iBooks での開き方
-
iBooks に対応したファイル形式はEPUB3です。
-
購入手続きが完了すると次のような画面になります。「ダウンロード」ボタンをタップして電子書籍ファイルをダウンロードしてください。
-
ダウンロードが完了すると次のような画面になります。「“iBooks”で開く」をタップしてください。
-
iBooks が起動し本棚が表示されます。表紙画像をタップすると電子書籍が開きます。
Kinoppy での開き方
-
Kinoppy に対応したファイル形式はEPUB3です。
-
購入手続きが完了すると次のような画面になります。「ダウンロード」ボタンをタップして電子書籍ファイルをダウンロードしてください。
-
ダウンロードが完了すると次のような画面になります。「その他…」をタップしてください。
-
候補のアプリが表示されます。「Kinoppyで読み込む」をタップしてください。
-
どこに保存するかを選択します。「本棚に保存」をオンにしてください。
-
電子書籍ファイルがKinoppyにインポートされ本棚に表紙画像が表示されます。
-
本棚の表紙画像をタップすると書誌情報が表示されます。続けて三角形の再生アイコンをタップすると電子書籍が開きます。
Android 端末をご利用の場合
Kinoppy での開き方
-
Kinoppy に対応したファイル形式はEPUB3です。
-
購入手続きが完了すると次のような画面になります。「ダウンロード」ボタンをタップして電子書籍ファイルをダウンロードしてください。
-
Kinopppy を起動して左上の三本線アイコンをタップしてメニューを開いてください。
-
メニューをスクロールして「ローカルコンテンツ」をタップしてください。
-
インポート可能ファイル一覧がポップアップします。インポートするファイルにチェックを入れて「OK」ボタンをタップしてください。「.epub」が末尾についたファイルがEPUBまたはEPUB3形式の電子書籍ファイルです。
-
電子書籍ファイルがKinoppyにインポートされ本棚に表紙画像が表示されます。
-
本棚の表紙画像をタップすると書誌情報が表示されます。続けて三角形の再生アイコンをタップすると電子書籍が開きます。
Kindle での開き方
-
Kindle に対応したファイル形式はMOBIです。Android端末でMOBI形式の電子書籍をご覧になるにはKindleのサーバーにメール添付で電子書籍ファイルをアップロードする必要があります。
-
購入手続きが完了すると次のような画面になります。「ダウンロード」ボタンをタップして電子書籍ファイルをダウンロードしてください。
- Kindle を起動して左上の三本線アイコンをタップしてメニューを開いてください。
-
メニューをスクロールして「設定」をタップしてください。
-
「データストレージのアクセス」にチェックを入れ、「Kindleへの送信用Eメールアドレス」欄のメールアドレスをひかえてください。
-
ダウンロードしたMOBI形式の電子書籍ファイルをメール添付で「Kindleへの送信用Eメールアドレス」宛に送信してください。送信にはKindle登録メールアドレスを使用してください。
-
送信を終えたらKindleのメニューに戻り「同期」をタップしてください。
-
メール添付で送信した電子書籍が一覧に加わります。表紙画像をタップすると電子書籍が開きます。
Mac をご利用の場合
iBooks での開き方
-
iBooks に対応したファイル形式はEPUB3です。
-
購入手続きが完了すると次のような画面になります。「ダウンロード」ボタンをクリックして電子書籍ファイルをダウンロードしてください。
-
ダウンロードしたEPUB3ファイルのアイコン上で「Control」キーを押しながらクリックしてメニューを開いてください。「このアプリケーションで開く」をポイントして続いて表示されるメニューの「iBooks.app」をクリックしてください。
-
iBooks で電子書籍ファイルが開きます。
-
次回からは iBooks を起動して表紙画像をクリックすると電子書籍が開きます。
Kinoppy での開き方
-
Kinoppy に対応したファイル形式はEPUB3です。
-
購入手続きが完了すると次のような画面になります。「ダウンロード」ボタンをクリックして電子書籍ファイルをダウンロードしてください。
-
Kinoppy を起動します。
-
左側メニュー「ローカルコンテンツ」をクリックしてダウンロードしたEPUB3ファイルを選択し「開く」ボタンをクリックすると本棚に表紙画像が表示されます。表紙画像をクリックすると電子書籍が開きます。
Kindle での開き方
-
Kindle に対応したファイル形式はMOBIです。
-
購入手続きが完了すると次のような画面になります。「ダウンロード」ボタンをクリックして電子書籍ファイルをダウンロードしてください。
-
ダウンロードしたMOBIファイルのアイコン上で「Control」キーを押しながらクリックしてメニューを開いてください。「このアプリケーションで開く」をポイントして続いて表示されるメニューの「Kindle.app」をクリックしてください。
-
Kindle で電子書籍が開きます。
-
次回からは Kindle を起動して表紙画像をクリックすると電子書籍が開きます。
Windows PC をご利用の場合
Kinoppy での開き方
-
Kinoppy に対応したファイル形式はEPUB3です。
-
購入手続きが完了すると次のような画面になります。「ダウンロード」ボタンをクリックして電子書籍ファイルをダウンロードしてください。
-
Kinoppy を起動して左側メニュー「インポート」の「Dropbox/ローカルコンテンツ」をクリックしてください。
-
左下「ローカルファイルのインポート」ボタンをクリックしてください。
-
ポップアップした画面でダウンロードしたEPUB3ファイルを選択して「開く」ボタンをクリックしてください。ウェブサイトからダウンロードしたファイルは通常は「ダウンロード」フォルダにあります。
-
EPUB3ファイルがKinoppyにインポートされたのを確認して「本棚に戻る」ボタンをクリックしてください。
-
本棚の表紙画像をクリックすると電子書籍が開きます。
Kindle での開き方
-
Kindle に対応したファイル形式はMOBIです。
-
購入手続きが完了すると次のような画面になります。「ダウンロード」ボタンをクリックして電子書籍ファイルをダウンロードしてください。
- ダウンロードしたMOBIファイルのアイコンをダブルクリックしてください。通常は「ダウンロード」フォルダにあります。
-
Kindle で電子書籍が開きます。
-
次回からは Kindle を起動して表紙画像をクリックすると電子書籍が開きます。